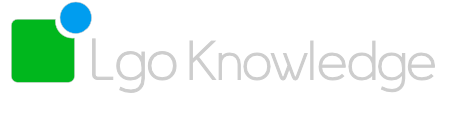Daylite Timer Help
Getting Started
How do I install the Daylite Timer?
To install the Daylite Timer, simply double click the downloaded DMG file and copy the Daylite Timer app to your Applications folder.
How do I update the Daylite Timer to the latest version?
Click the “Daylite Timer” menu top left of your menubar and choose “Check for Updates”. This will automatically check if you are on the latest version and let you download and install if you are not.
How do I connect to Daylite Cloud?
At the bottom of the Timer is a button marked “Connect to Daylite”. Click here and a window will appear asking you to sign in to Daylite. Do this, then click “Authorize” when asked.
How do I sign out/switch Daylite accounts?
In the menu bar click “Connection” and then “Disconnect from Daylite” or use the key combination ^⌘D
My Categories aren't appearing?
In the menu bar choose “Connections” then “Refresh Categories”.
My Projects aren't appearing?
In the menu bar choose “Connections” then “Refresh Projects”.
I can't get the Timer to work on Daylite Self Serve?
Sorry! We’re afraid that the Timer is only compatible with Daylite Cloud. If you speak to us we can help you migrate.
Using the Timer
How do I record time?
On the Timer interface click “Start” to record time and “Stop” to pause or finish recording. Then click “Send to Daylite” and the time will be recorded as an appointment in Daylite. You can also Start/Stop time using the time indicator in the toolbar.
How can I tell the Timer is running?
In the toolbar top right of your screen there is a time indictor. If the Timer is running it will count the time and also flash red. You can also use the indictor to Start/Stop recording time and to show the Timer.
How do I reset the Timer?
Either by clicking “Send to Daylite” to record the time in Daylite, or by clicking the menu labeled “Timer” and “Reset” or the key combination ⌥⌘R
Warning: If you reset the Timer any unsaved time will be lost.
What information can I record?
You can give the recorded time an appointment Name, Details, link it to a Project and assign a Category.
How do I link time to a Project?
Start to type a Project name in the top dropdown box marked “Project” – a list of your matching Projects will be displayed. Select the correct one. At the end of the day, you need to run the “DayliteTimer Linker.dlscript” to automatically link the Appointments to their Projects (automatic linking is currently being worked on and we hope it will be available soon).
How do I link time to a Category?
Click the bottom dropdown box marked “Category” – a list of your Categories will be displayed. Select the correct one.
Problems
I get an error saying "Name Required"?
Please ensure you are entering a name for the appointment before clicking “Send to Daylite”.